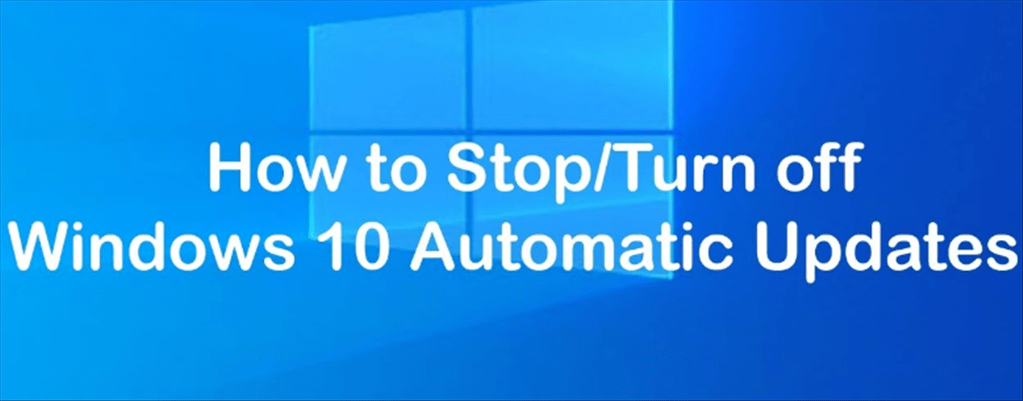Disabling updates
To permanently disable automatic updates on Windows 10, use these steps:
- Open Start.
- Search for gpedit.msc and select the top result to launch the experience.
- Navigate to the following path:
Computer Configuration\Administrative Templates\Windows Components\Windows Update - Double-click the Configure Automatic Updates policy on the right side.
- Check the Disabled option to turn off the policy.
- Click the Apply button.
- Click the OK button.
Limiting updates
To control Windows Update settings with Group Policy, use these steps:
- Open Start.
- Search for gpedit.msc and select the top result to launch the experience.
- Navigate to the following path:
Computer Configuration\Administrative Templates\Windows Components\Windows Update - Double-click the Configure Automatic Updates policy on the right side.
- Check the Enable option to turn on the policy.
- In the “Options” section, you’ll find a number of options to configure automatic updates, including:
- 2 – Notify for download and auto install.
- 3 – Auto download and notify for install.
- 4 – Auto download and schedule the install.
- 5 – Allow local admin to choose setting.
- Click the Apply button.
- Click the OK button.
After completing the steps, updates will stop downloading automatically. However, when a new update becomes available, you’ll receive a notification to download and install updates manually from the Windows Update settings page.
How to disable automatic updates using Registry
If you’re running Windows 10 Pro, you can also disable automatic updates in two different ways using the Registry.
Disabling updates
To permanently disable updates on Windows 10 modifying the Registry, use these steps:
To permanently disable Windows Update using the Registry, use these steps:
- Open Start.
- Search for regedit and select the top result to launch the experience.
- Navigate to the following path:
HKEY_LOCAL_MACHINE\SOFTWARE\Policies\Microsoft\Windows - Right-click the Windows (folder) key, select New, and then click on Key.
- Name the new key WindowsUpdate and press Enter.
- Right-click the newly created key, select New, and click on Key.
- Name the new key AU and press Enter.
- Right-click on the right side, select New, and click on DWORD (32-bit) Value.
- Name the new key NoAutoUpdate and press Enter.
- Double-click the newly created key and change its value from 0 to 1.
- Click the OK button.
- Restart your computer.
If you want to update manually, you can perform this task from Settings > Update & Security> Windows Update, and clicking the Check for updates button.
Limiting updates
To customize Windows Update settings to block updates with the Registry, use these steps:
- Open Start.
- Search for regedit and select the top result to launch the experience.
- Navigate to the following path:
HKEY_LOCAL_MACHINE\SOFTWARE\Policies\Microsoft\Windows - Right-click the Windows (folder) key, select New, and then click on Key.
- Name the new key WindowsUpdate and press Enter.
- Right-click the newly created key, select New, and click on Key.
- Name the new key AU and press Enter.
- Right-click on the right side, select New, and click on DWORD (32-bit) Value.
- Name the new key AUOptions and press Enter.
- Double-click the newly created key and change its value (number only) using one of the following options:
- 2 — Notify for download and auto install.
- 3 — Auto download and notify for install.
- 4 — Auto download and schedule the install.
- 5 — Allow local admin to choose settings.
- Click the OK button.
- Restart your computer.
- Fix “Sorry, This File Type Is Not Permitted for Security Reasons” Error in WordPress - August 25, 2020
- My HP OMEN is showing a “plugged in, not charging” when I plug it in to charge. - August 25, 2020
- Access another computer with Chrome Remote Desktop - August 22, 2020