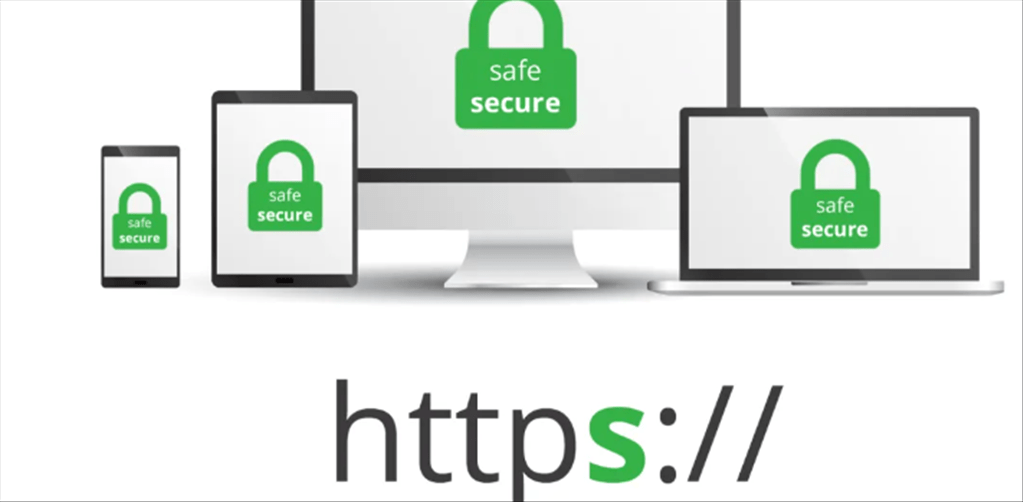What to change in the examples below?
The examples below can be entered into your .htaccess file exactly as shown.
Only if the example contains a URL in bold should you change that to your actual URL. For example, if you see the domain ‘example.com’, change this to your own domain name.
Forcing the domain to serve securely using HTTPS (for any site)
The following forces any http request to be rewritten using https. For example, the following code forces a request to http://example.com to load https://example.com. It also forces directly linked resources (images, css, etc.) to use https:
RewriteEngine On
RewriteCond %{HTTPS} !=on
RewriteRule ^(.*)$ https://%{HTTP_HOST}%{REQUEST_URI} [L,R=301,NE]
If this isn’t working for you, first check your line endings. Copy/paste from your web browser into a text editor may not work right, so after pasting into your text editor you should delete each line break and add it back in (line break = return key).
Forcing HTTPS with WordPress
If your .htaccess file already contains some default WordPress code, enter the following above or below that code. Never enter code inside the comment tags that start and end with:# BEGIN WordPress
# END WordPress
It’s possible for a visitor to enter in a direct HTTP URL on your WordPress site, even when an SSL certificate is active. To force any HTTP request to redirect to HTTPS, you can add code to your WordPress .htaccess file. There are two code options below for you to use. The first should work as shown, but if not, try option two instead.
Option #1
RewriteEngine On
RewriteCond %{HTTPS} !=on
RewriteRule ^(.*)$ https://%{HTTP_HOST}%{REQUEST_URI} [L,R=301,NE]
Full example including the default WordPress code
Below is what your .htaccess file looks like with both the new HTTPS code and existing WordPress code.
RewriteEngine On
RewriteCond %{HTTPS} !=on
RewriteRule ^(.*)$ https://%{HTTP_HOST}%{REQUEST_URI} [L,R=301,NE]
# BEGIN WordPress
<IfModule mod_rewrite.c>
RewriteEngine On
RewriteBase /
RewriteRule ^index\.php$ - [L]
RewriteCond %{REQUEST_FILENAME} !-f
RewriteCond %{REQUEST_FILENAME} !-d
RewriteRule . /index.php [L]
</IfModule>
# END WordPress
Option #2
In this example, make sure to change ‘example.com’ to your actual domain name.
RewriteEngine On
RewriteCond %{SERVER_PORT} 80
RewriteRule ^(.*)$ https://www.example.com/$1 [R=301,L,NE]
Full example including the default WordPress code
Below is what your .htaccess file looks like with both the new HTTPS code and existing WordPress code.
RewriteEngine On
RewriteCond %{SERVER_PORT} 80
RewriteRule ^(.*)$ https://www.example.com/$1 [R=301,L,NE]
# BEGIN WordPress
<IfModule mod_rewrite.c>
RewriteEngine On
RewriteBase /
RewriteRule ^index\.php$ - [L]
RewriteCond %{REQUEST_FILENAME} !-f
RewriteCond %{REQUEST_FILENAME} !-d
RewriteRule . /index.php [L]
</IfModule>
# END WordPress
Forcing HTTPS with DreamPress
It’s possible for a visitor to enter in a direct HTTP URL on your DreamPress site. To force any HTTP request to redirect to HTTPS, add the following to your WordPress .htaccess file:
RewriteEngine On
RewriteCond %{HTTP:X-Forwarded-Proto} !https
RewriteRule ^ https://%{HTTP_HOST}%{REQUEST_URI} [L,R=301,NE]
- How to request Google to re-crawl my website? - September 23, 2020
- How do I transfer photos from iPhone to Windows 10? - September 12, 2020
- How to Disable IPv6 in Windows Server 2012 - September 10, 2020