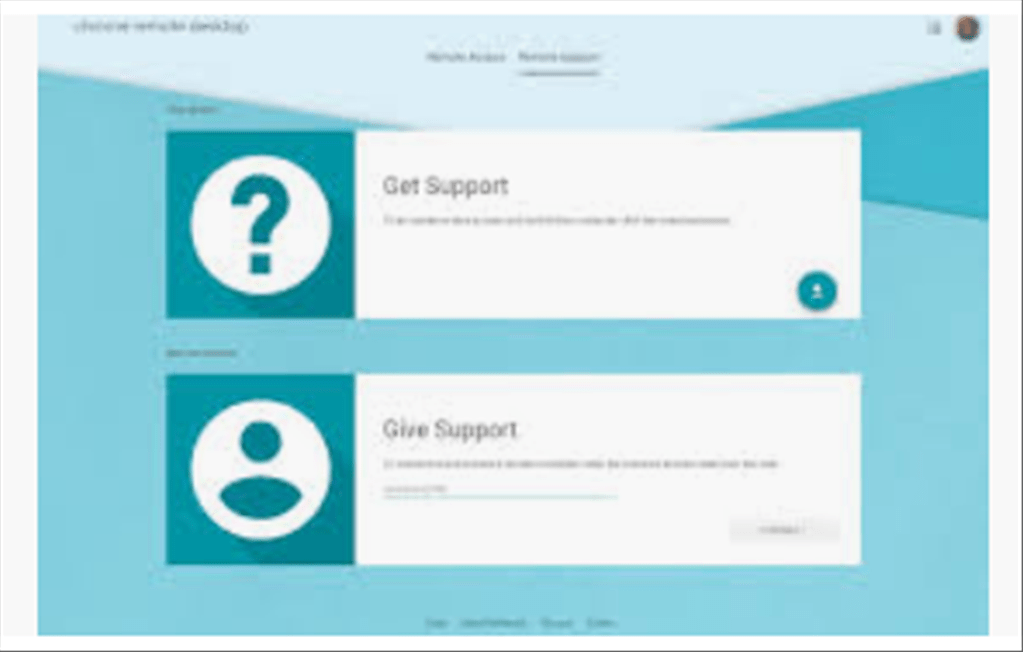Set up remote access to your computer
You can set up remote access to your Mac, Windows, or Linux computer.
- On your computer, open Chrome.
- In the address bar, type
remotedesktop.google.com/access. - Under “Set up Remote Access,” click Download.
- Follow the onscreen directions to download and install Chrome Remote Desktop.
You may have to enter your computer password to give Chrome Remote Desktop access. You may also be prompted to change security settings in Preferences.
To use Chrome Remote Desktop on your Chromebook, learn how to share your computer with someone else.
Share your computer with someone else
You can give others remote access to your computer. They’ll have full access to your apps, files, emails, documents and history.
- On your computer, open Chrome.
- In the address bar at the top, type
remotedesktop.google.com/support, and press Enter. - Under “Get Support, “ click Download.
- Follow the onscreen directions to download and install Chrome Remote Desktop.
- Under “Get Support,” select Generate Code.
- Copy the code and send to the person you want to have access to your computer.
- When that person enters your access code on the site, you will see a dialogue with their e-mail address. Select Share to allow them full access to your computer.
- To end a sharing session, click Stop Sharing.
Access a computer remotely
- On your computer, open Chrome.
- In the address bar at the top, type
remotedesktop.google.com/access, and press Enter. - Click Access to select which computer you want.
- Enter the PIN required to access another computer.
- Select the arrow to connect.
For your security, all remote desktop sessions are fully encrypted.
Stop a remote session
When you’re finished, close your tab to stop your session. You can also select Options Disconnect.
Remove a computer from your list
- On your computer, open Chrome.
- In the address bar at the top, type
remotedesktop.google.com/access, and press Enter. - Next to the computer you want to remove, click Disable remote connections .
Give remote support
- If someone has shared their remote access code with you, you can remotely offer support.
- On your computer, open Chrome.
- In the address bar at the top, type
remotedesktop.google.com/access, and press Enter. - Enter the code under “Give support” and click Connect.
Remove Chrome Remote Desktop
Windows
On each computer where you want to remove Chrome Remote Desktop access, remove the app:
- Go to Control Panel
Programs
Add/Remove Programs.
- Find the “Chrome Remote Desktop” application.
- Click Remove.
Mac
- On each computer where you want to remove Chrome Remote Desktop access, uninstall the app:
- Find the “Chrome Remote Desktop Host Uninstaller” application.
- Launch the uninstaller and click Uninstall
- Fix “Sorry, This File Type Is Not Permitted for Security Reasons” Error in WordPress - August 25, 2020
- My HP OMEN is showing a “plugged in, not charging” when I plug it in to charge. - August 25, 2020
- Access another computer with Chrome Remote Desktop - August 22, 2020