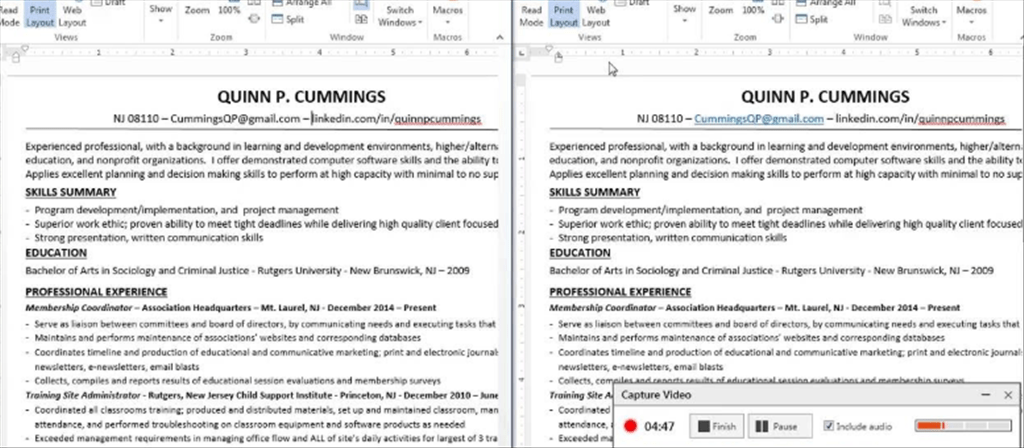- To enable View Side by Side in Word, first click the “View” tab in the Ribbon.
- Then click the “View Side by Side” button.
- To disable View Side by Side in Word, click the “View Side by Side” button again.
- Word only lets you view two documents in side by side view.
- If you have more than two document windows open, the “Compare Side by Side” dialog box opens when you click the “View Side by Side” button.
- You can then choose the second window to open in the “Compare Side by Side with” list.
- Then click the “OK” button.
- The two documents then open and share the screen.
- To scroll both documents at the same time, click the “View” tab in the Ribbon.
- Then click the “Synchronous Scrolling” button in the “Window” button group.
- When this option is turned on, both documents scroll when you use the scroll wheel on the mouse.
- They will also both scroll if you use the scroll bar in either window.
- To turn off synchronous scrolling, click the button again.
- To resize either window when they are in side by side view, hover your mouse pointer over the center split.
- The cursor then turns into a two-pointed arrow.
- Then click and drag in either direction to change the size of the window.
- To return to the default split view, click the “View” tab in the Ribbon.
- Then click the “Reset Window Position” button directly below the “Synchronous Scrolling” button in the “Window” button group.
Latest posts by GCS Team (see all)
- Fix “Sorry, This File Type Is Not Permitted for Security Reasons” Error in WordPress - August 25, 2020
- My HP OMEN is showing a “plugged in, not charging” when I plug it in to charge. - August 25, 2020
- Access another computer with Chrome Remote Desktop - August 22, 2020