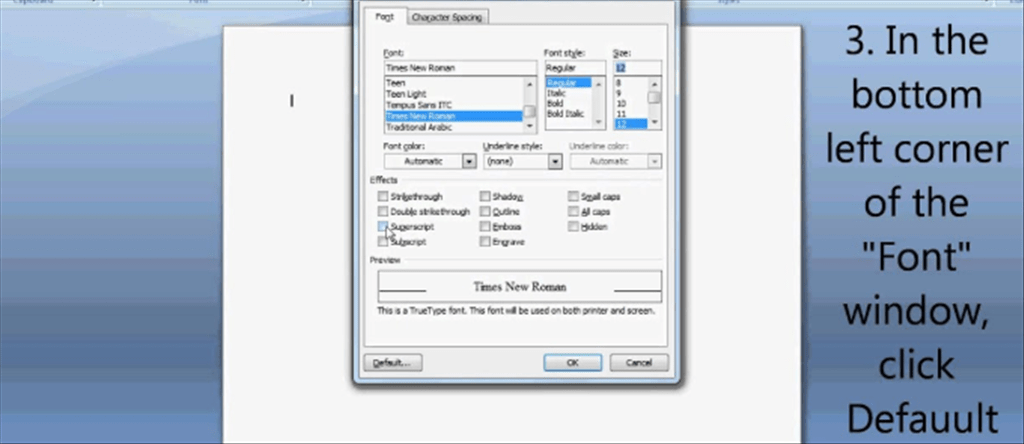Word 2003 and earlier versions
Here we’ll discuss two methods.
1) Changing the default font, only.
Create a new document. (File > New)
Call up the Font dialog box:
Format > Font
set your preferred font and click on the “Default” button (lower left of dialog box).
This is easiest method but is not complete. It is the method recommended by Microsoft in their Knowledge Base at: http://support.microsoft.com/kb/291291
2) To complete your change you should change the beginning style. To do this, open the Normal.dot template either from within Word or if in Windows, right-click on Normal.dot and select “Open.”
Open the Style dialog box – Format > Styles… (or in Word 2003, open the Styles Pane)
and choose the Body Text style. See What is the Difference Between the Normal Style and the Body Text Style?
Click on the Modify button.
In Word 2007 and Word 2010 you can find the style in the Gallery and right click on it. See below.
Where it says “Based On” Normal scroll up to the top of the list where it says (no style).
Change the Font to what you want
(Format (button) > Font)
Change the language back from (no proofing) to English (or whatever your language)
(Format (button) > Language).
Set up your default paragraph formatting (space before, indents, tab settings, etc.)
(Format (button) > Paragraph).
Click on the OK button. Click on the OK button (different OK button).
Click on the Apply button. (This makes the style your beginning style in new Word documents based on this template.)
Type the letter “a” or any character and then press backspace to delete what you just typed (forcing Word to recognize that you have changed Normal.dot). This is different from UnDo!
Save and close Normal.dot.
Word 2007 and later versions
Note, changing the default font changes not just your regular text, but what appears in tables, labels, and other Word features.
1) If you do not have a document open, create a new document that is based on the Normal.dotm template.
To do this, click the Microsoft Office Button (File Tab), click New in the New Document task pane, click Blank Document, and then click Create.
In the Font group, click Fonts. Select the font, the point size, and any attributes that you want in the Fonts dialog box.
Click Default.
Click Yes when you receive the following message: Do you want to change the default font to font name? This change will affect all new documents based on the NORMAL template. Click OK.
Click the Microsoft Office Button (File Tab), and then click Word Options.
In the Customize tab, select Commands Not in the Ribbon in the list, and then select Save All.
Click Add, click OK, and then click Save All in the customized Quick Access Toolbar.
Note If Word prompts you to save the new blank document, click Cancel.
If you did not Save All, you should be prompted about saving changes to the default template when you close Word.
This is easiest method but is not complete.
2) To complete your change you should change not only the default font but also the default style.
To do this, open the Normal.dotm template either from within Word or if in Windows, right-click on Normal.dot and select “Open.”
Open the Styles Pane. In the Styles gallery on the Home Tab press the display button in the bottom right corner of the Styles Gallery.
Choose the Body Text style. See What is the Difference Between the Normal Style and the Body Text Style?
Right-Click on that Style and choose Modify.
Where it says “Based On” Normal scroll up to the top of the list where it says (no style).
Change the Font to what you want
(Format (button) > Font)
Change the language back from (no proofing) to English (or whatever your language)
(Format (button) > Language).
Set up your default paragraph formatting (space before, indents, tab settings, etc.)
(Format (button) > Paragraph).
Click on the OK button. Click on the OK button (different OK button).
Click on the Apply button.
Type the letter “a” or any character and then press backspace to delete it (forcing Word to recognize that you have changed Normal.dotm). This is different from pressing UnDo!
Save and close Normal.dotm.
- Fix “Sorry, This File Type Is Not Permitted for Security Reasons” Error in WordPress - August 25, 2020
- My HP OMEN is showing a “plugged in, not charging” when I plug it in to charge. - August 25, 2020
- Access another computer with Chrome Remote Desktop - August 22, 2020