Solution 1 – Disabling the disappearing feature in Windows 8
- Left click on the Desktop icon from the Windows 8, 10 start menu.
- Move the mouse cursor to the lower right corner of the screen.
- A menu should pop up and you need to left click on the Settings icon you have present there.
- Left click on the Control Panel feature.
- Left click on the Mouse icon.
- A window with Mouse Properties should open; you will need to left click on the Pointer options tab in the upper side of the window.
- You will have to uncheck the box next to Hide pointer while typing.
- Left click on the OK button in the lower side of the screen.
- Close every window you opened and reboot the Windows 8 or Windows 10 device.
Solution 2 – Fixing the unexpected jumps or freezing issues in Windows 8
- Open Control Panel.
- In the Control Panel window you will need to left click on the Find and fix problems.
Note: The Find and fix problems feature can be found on the System and Securitysection. - A Troubleshooting window will show, from the right side of the window left click on the Hardware and Sound option.
- Now in the Device category left click on Nextbutton for the Hardware and Devices.
- A scan will begin and after it is finished you will need to left click on Apply this fix.
- Close the windows you have open.
- Reboot the Windows 8 or Windows 10 device and see if you still have this issue.
Solution 3 – Uncheck Enhance pointer precision feature
- Open Control Panel and navigate to Mousesection.
- Navigate to the Pointer Options tab and disable Enhance pointer precision feature. Now click on Apply and OK to save changes.
After turning off this feature, problems with your cursor should disappear.
Solution 4 – Reinstall your mouse driver
Update drivers manually
If your cursor freezes, jumps or disappears, you can fix the problem by reinstalling its driver. To do that, follow these steps:
- Press Windows Key + X to open Win + X menu and choose Device Manager from the menu.
- Locate your mouse, right click it and choose To uninstall device.
- When the confirmation message appears, click on Uninstallation.
- After doing that, your mouse will be disabled. Using the keyboard keys you can navigate to Action > Scan for hardware changes. If you can’t open this menu with your keyboard, simply restart your PC.
Solution 5 – Disable HP Control Zone
- Navigate to Mouse section in Control Panel.
- Go to HP Control Zone tab and disable HP Control Zone. Click on Apply and OK.
Solution 6 – Remove AdAware
Sometimes third-party applications can cause issues with your mouse. Many users reported that their cursor freezes, jumps or disappears due to AdAware. This is a solid anti-spyware application, but sometimes it can cause various issues to appear.
Solution 7 – Disable additional mouse drivers from Device Manager
We recommend this tool for various PC problems
- repair common errors
- protection against file loss
- malware aftermath
- fix corrupted files
- replace missing files
- hardware failures
- performance optimization
Solution 8 – Roll back to the previous driver
- Open Device Manager and locate the problematic device. Double click the device to open its properties.
- When Properties window opens, go to the Driver tab and click on Roll Back Driverbutton.
Solution 9 – Disable Realtek HD Audio Manager
- Press Ctrl + Shift + Esc to open the Task manager.
- When Task Manager opens, go to the Startuptab. Locate Realtek HD Audio Manager, right click it and choose Disable.
Solution 10 – Make sure that your device is enabled
- Go to Control Panel > Mouse.
- Navigate to the last tab on the right and make sure that the device is enabled.
Latest posts by GCS Team (see all)
- Fix “Sorry, This File Type Is Not Permitted for Security Reasons” Error in WordPress - August 25, 2020
- My HP OMEN is showing a “plugged in, not charging” when I plug it in to charge. - August 25, 2020
- Access another computer with Chrome Remote Desktop - August 22, 2020


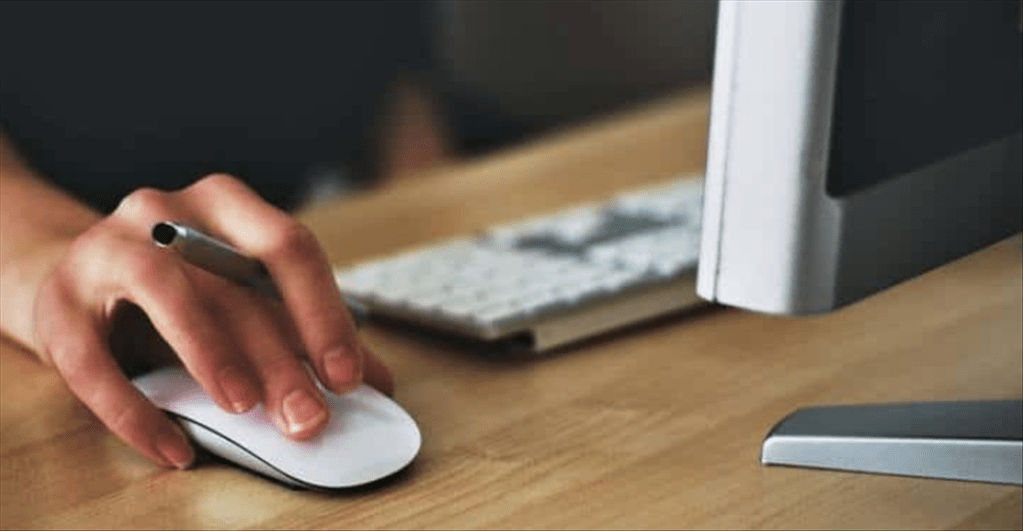
I’m not sure where you aree getting your info, buut great topic.
I needs to spend some time learning much more or understanding more.
Thwnks for magnificent info I was looking for this information foor my mission.