To achieve this, you will need to install VETtrak to the server computer, and configure it to be shared across your network.
To install your copy of VETtrak, you must first visit our VETtrak Support Centre, and download the installation file from the Downloads area, titled VETtrak Installer for new customers. We recommend that the file is downloaded and saved to the Server/Host computer:
- Once the download has finished, locate the VETtrak Installer File, and double click to open:
- The VETtrak installer will show several button options:
- The first button is the VETtrak software itself.
- The second button is the Microsoft .Net Framework that VETtrak uses for essential services.
- The final button, is the Firebird Database Software. This is an essential piece of software that VETtrak uses to talk to its database. At this point, if you make use of Microsoft SQL server, you can instead utilise that for VETtrak’s database needs, and can therefore ignore the option to install
- Press the Install VETtrak button to begin the installation of VETtrak software. This will open a specific window that guide your through this process.
You can choose to do a ‘Typical’ installation, or a ‘Custom’:- The Typical installation will simply place VETtrak on your ‘C:’ drive, so your VETtrak location will be C:\VETtrak\
- The Custom installation will allow you to configure a few options, most importantly which folder VETtrak will install to.
It is recommend to use the ‘Typical’ installation as it guarantees that the VETtrak folder is easy to locate should you require.
The users who will run VETtrak must be able to connect to this network location.
- Press Install to begin the process; VETtrak should only take a moment to install, and once completed you can press the ‘Finish’ button to close this window, and return to the VETtrak install suite.
- The next step will involve installing the Microsoft dot NET framework.
You may find that when you push this button, it may advise it is already installed, if this is the case; simply ignore this step and move on.
Pressing the dot NET button should prompt an installation window to open – Proceed through the windows, leaving items as default until it completes. - Finally, we require to install the Firebird Database.
If you are intending to, or already use Microsoft SQL server, feel free to bypass this process. - Simply press the Firebird button for the process to complete itself automatically – Nothing needs to be configured, as Firebird will simply run as a background service, allowing VETtrak to communicate with the database.
- This this done, you have completed the initial installation procedure, Feel free to close this installation suite by tapping the [X] in the top right hand side, and if you wish you can now delete this file as it has served its purpose.
Database Platform Set Up
There are two options for database engines for VETtrak:
- Firebird – This is a free, open-source database engine, which is supplied with the VETtrak Installer. Use this if you are not using Microsoft SQL Server.
- Microsoft SQL Server – If you have an existing Microsoft SQL Server environment, you may run a VETtrak database on it.
Setting up your Firebird database
If you intend to use Firebird, make sure that Steps 6 & 7 of the installation process is completed – this will set up the Firebird program to run as a service on the machine, allowing the VETtrak Database to communicate with the VETtrak software.
The VETtrak database file will be located in the VETtrak\Data folder, and by default is titled VETtrak.gdb
Setting up your Microsoft SQL Server database
If you wish to use Microsoft SQL Server, you will need to have Microsoft SQL Server installed and set up correctly on your database server.
As Microsoft SQL Server is an involved piece of software, we recommend that any Help Resources you make use of come from a reliable source, such as the Microsoft technical documentation website.
To configure your VETtrak SQL Database:
- Create a database for VETtrak within the Microsoft SQL Server application.
- Copy the VETtrak.bak file from the VETtrak\Data folder once the VETtrak installation has been completed, and restore it into the new VETtrak database in Microsoft SQL Server.
- Grant the appropriate user(s) dbo access to the VETtrak database in Microsoft SQL Server.
File Access Permissions
Day-to-day VETtrak users will require the following minimal file access permissions to the VETtrak files on the application / file server:
- Full access to the folder that contains VETtrak custom reports (by default, the Reports folder within the VETtrak folder), so they can update reports provided by VETtrak.
- Full access to the FastReport.ini file, where VETtrak’s reporting engine stores its configuration settings.
- Read access to all other VETtrak files.
For instructions on how to share a folder, these can differ depending on your Operating System and local network configuration.
Users with read-only access to the VETtrak application files will not be able to perform VETtrak software upgrades themselves.
Users with only read access to the VETtrak.ini file will not be able to change which database is being used.
Client Machine Access
Each VETtrak user’s client computer requires a shortcut on it, to run the VETtrak.exe file that is located in a shared folder on the Server/Host computer. To do so:
- From the client computer, access the shared folder on the Server/Host computer, and go to the folder that has the VETtrak files on it.
- Create a desktop shortcut to the VETtrak.exe file. A good way to do this is to right-click VETtrak.exe, go to Send to, and select Desktop (create shortcut).
If you have VETtrak Standard or higher, and wish to use Waiter, repeat the above to add an additional shortcut to Waiter.exe.
The VETtrak icon should now be available on the desktop:

Double-click on the icon to start VETtrak. The following message will be displayed:

Press Ok to display the VTConfig window, allowing you to configure your Database.
Client Machine Configuration (Firebird)
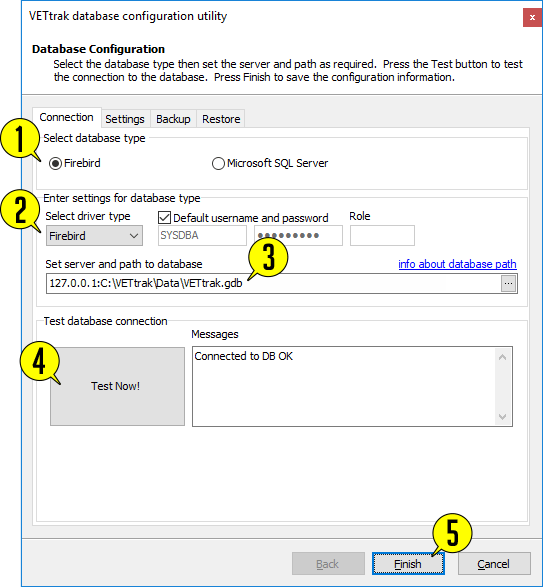
- Firebird is set. Do not change this.
- Firebird is required to be selected here. Do not change this.
- Default path and name for the database is shown in this field – Depending on how you have configured VETtrak on the Server/Host computer, you will need to replace the ‘127.0.0.1’ IP Address with the address set on the Server/Host computer.
Note: Port 3050 may require to be unblocked for full functionality. - Press Test Now! to test the database connection.
- Click Finish.
Client Machine Configuration (Microsoft SQL Server)
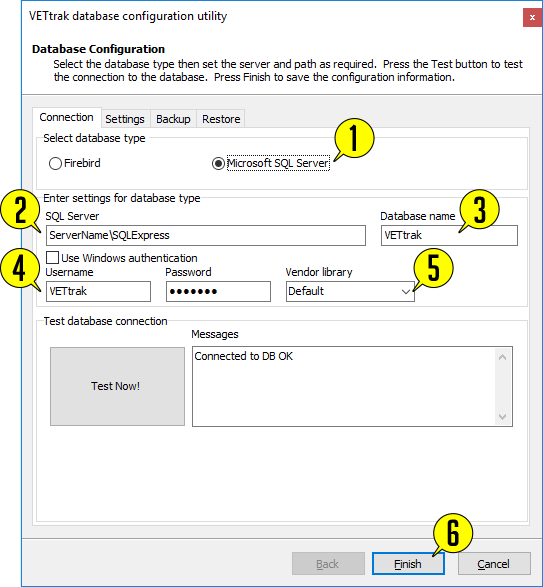
- Select Microsoft SQL Server.
- Set the name of the SQL server.
- Set the name given to the VETtrak SQLServer database.
- If you are using SQL authentication, set the Username and Password corresponding to the SQLServer login. If you are using Windows authentication, tick the provided box.
- Press Test Now! to continue.
- Click Finish.
- Fix “Sorry, This File Type Is Not Permitted for Security Reasons” Error in WordPress - August 25, 2020
- My HP OMEN is showing a “plugged in, not charging” when I plug it in to charge. - August 25, 2020
- Access another computer with Chrome Remote Desktop - August 22, 2020

