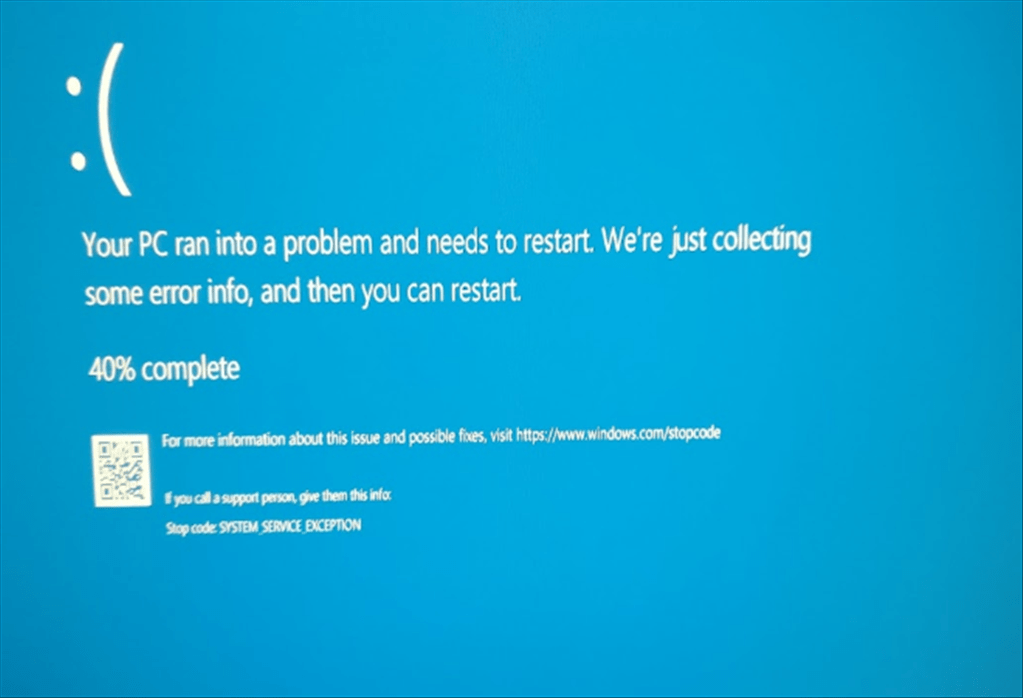Fix 1: Disconnect external devices
If you’ve connected any external device to your computer, it’s possible to cause the Windows system crash, because there may be a problem of the communication between your device and the Windows 10 system.
Fix 2: Turn off Link State Power Management
1) Type Control Panel from the search box on your desktop, and click Control Panel to open it.
2) Click Power Options (be sure to view Control Panel bysmall icons or large icons).
3) Click Change plan settings for whichever power plan you have selected. In my case I click Change plan settings for High Performance.
4) Click Change advanced power settings.
5) Scroll down and double click PCI Express to expand it.
6) Double click Link State Power Management, and change its statue to Off.
7) Click Apply and OK to save the settings.
Restart your computer and it should fix the Windows 10 crashing issue.
Fix 3: Update available drivers
A missing or outdated driver in your computer can cause your system crashing, so you should keep the drivers in your computer up to date, and update those that are out of date.
Fix 4: Run System File Checker
1) Type cmd in the search box on your desktop. Right-click Command Prompt (or cmd if you’re using Windows 7) to select Run as administrator, and then click Yes to verify UAC.
2) Once you see the command prompt, type sfc /scannow and press Enter.
3) Windows will now verify the system files, and automatically fix any issues.
4) Once verification is complete, exit the Command Prompt and try to launch the program that was giving you the error.
If Windows 10 still crashes, don’t worry. We have something else to try.
Fix 5: Check malware and virus
Fix 6: Disable fast startup
1) Type Control Panel from the search box on your desktop, and click Control Panel to open it.
2) Click Power Options (be sure to view Control Panel by small icons or large icons).
3) Click Choose what the power buttons do on the left.
4) If the Shutdown settings is grayed out and can’t be changed, click Change settings that are currently unavailable.
5) Then uncheck the box next to Turn on fast startup (recommended). And click Save changes.
Restart your computer and see if it fixes the Windows 10 crash issues.
Fix 7: Restore to previous state
If you’ve installed new programs or applications, uninstall them.
1) On your keyboard, press the Windows logo keyand R at the same time to invoke the Run box.
2) Type appwiz.cpl and click OK.
3) Select the program/application that you recently installed, and Uninstall it.
You’ll need to repeat the uninstallation if there are more than one applications. Then restart your computer to fix the crashing issue.
Way 2: Perform a system restore
1) Type recovery in the search box on your desktop, and click Recovery in the list of results.
2) Click Open System Restore.
3) Click Choose a different restore point, and select the restore point before the system crash occurs.
Follow the on-screen instructions to finish the restore.
- Fix “Sorry, This File Type Is Not Permitted for Security Reasons” Error in WordPress - August 25, 2020
- My HP OMEN is showing a “plugged in, not charging” when I plug it in to charge. - August 25, 2020
- Access another computer with Chrome Remote Desktop - August 22, 2020