The error “Cannot load “MAPI32.dll”. Please install MAPI“ means a required component (MAPI) is missing from your computer.
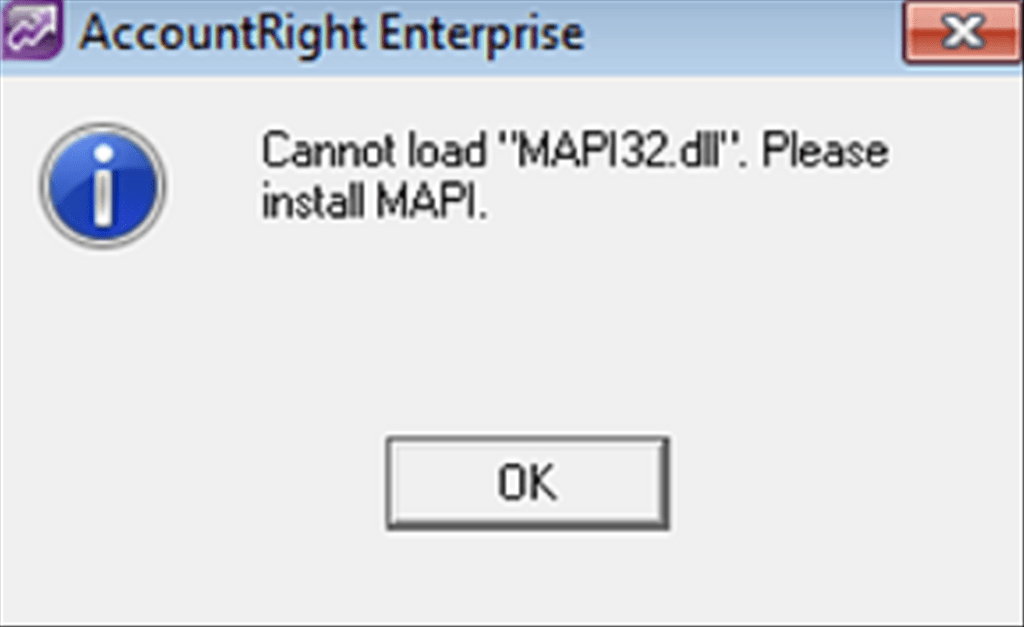
Solution
We’ve provided a MAPI Fixit Tool below to replace the missing component. Complete the following steps on the computer you send emails from:
- Close AccountRight.
- Right-click the following link and choose to save the file to your Desktop: MAPI Fixit Tool.
- Double-click the downloaded ZIP file to open it. You’ll see it contains a single file called CheckMAPI.VBS
- Double-click the file CheckMAPI.VBS to open the tool.
If this warning appears, click Yes, open this file.
If prompted to run as Administrator, click Yes. - Follow the on-screen prompts to run the tool and fix your issue.
If you need to undo the changes made by this tool, double-click the file CheckMAPI.VBS to run the tool again. You’ll then have the option to restore your original Windows settings.
If the error persists
If running the tool provided above doesn’t fix the issue, it means something is preventing the tool from making the required change. This means you’ll probably need help from an IT technician to manually create the required registry entry.
This info will assist the IT technician:
For IT technicians
The MAPI Fixit Tool provided above restores a default Windows Registry value. If the tool is unable to modify the registry directly, the registry key (String Value) can be created or updated manually.
For 32-bit versions of windows:
Registry Key: HKEY_LOCAL_MACHINE\SOFTWARE\Microsoft\Windows Messaging Subsystem
Registry Value Name: MAPI
Type: REG_SZ
Registry Value: 1
For 64-bit versions of windows:
Registry Key: HKEY_LOCAL_MACHINE\SOFTWARE\Wow6432Node\Microsoft\Windows Messaging Subsystem
Registry Value Name: MAPI
Type: REG_SZ
Registry Value: 1
- Fix “Sorry, This File Type Is Not Permitted for Security Reasons” Error in WordPress - August 25, 2020
- My HP OMEN is showing a “plugged in, not charging” when I plug it in to charge. - August 25, 2020
- Access another computer with Chrome Remote Desktop - August 22, 2020


MAPI32.dll Error
Error message: ‘Can not load MAPI32.dll’ displayed when emailing from AccountEdge (mapi32)
The most common cause of this error is a setting in Windows has been removed. This can occur when software is removed or upgraded. A tool is available that will reset the original Microsoft Windows settings, thus resolving this error.
Note: this tool was created independently and provided to Acclivity Software. Acclivity Software takes no responsibility for its use. It is strongly recommended that you contact an IT person and have them review and follow these steps.
Run the tool as follows:
Click the following link (if prompted, choose to save the file to your Desktop): MAPI Fixit Tool.
Note: Depending on your web browser and its settings, clicking this link may automatically open the ZIP file as shown in the following step.
Double-click the downloaded ZIP file to open it. The ZIP file contains a single file called CheckMAPI.VBS
Double-click the CheckMAPI.VBS file to open the tool.
Follow the on-screen prompts to run the tool and fix the MAPI settings on your computer.
If required, you can restore your Microsoft Windows settings to the state they were before running this tool. To do this:
Click the following link (if prompted, choose to save the file to your Desktop): MAPI Fixit Tool.
Note: Depending on your web browser and its settings, clicking this link may automatically open the ZIP file as shown in the following step.
Double-click the downloaded ZIP file to open it. The ZIP file contains a single file called CheckMAPI.VBS
Double-click the CheckMAPI.VBS file to open the tool.
Follow the on-screen prompts to restore the backup file, thus restoring the Microsoft Windows settings.
“An email session could not be started. Please check your MAPI installation.”
Image
The error “An email session could not be started. Please check your MAPI installation.” can occur if you’re not using Microsoft Outlook 2007 and later (32-bit) to send your emails.
If you are using Microsoft Outlook 2007 and later (32-bit), you can fix this error by uninstalling and reinstalling AccountRight.
Suggestion: If Outlooks default profile is an exchange profile, then turn off cached exchange mode and use online mode – The attempt to simultaneously access the ost file will crash Outlook, or Myob, or both. Not for good reason, but because MYOB does not involke the outlook object properly.
Suggestion: If you have Windows Mail, look up how to get rid of it if you can live without it.
Suggestion: MYOB’s old crude and almost offensive VB script for resetting basic MAPI settings, can help, if you’ve got nothing to lose. Even though outlook 2013 doesn’t use the “Windows Messaging Subsystem” registry anymore, there’s a few other values it does reset which are referred to by other programs and relevent settings copied from them. You can download it from the first solution box here: http://myobaustralia.custhelp.com/app/answers/detail/a_id/9229/~/fixing-email-issues-in-accountright…
Suggestion: Reset your program defaults for e-mail: Control Panel -> Program Defaults -> Highlight “Outlook – Desktop” -> click “Use this program as default” – You can double check this by clicking underneath that option where it says “Choose defaults for this program” and confirm down the bottom, under MAPI – Sendmail Command, that your blue Outlook icon is ticked.
Note/Suggestion: If you have access to “Office 2013 Professional Plus – Retail” installation media, this can actually be activated with a valid Office365 subscription, but it installs completely as a standalone product, and not in the click-to-run bubble.
Note: In control panel, note that if you have an option for both “Mail (32-bit)” and “Mail (Microsoft Outlook 2013/2016) (32-bit)”, then you need to pay particular attention to which one handles the default. If you only have Mail “(Microsoft Outlook 2013/2016) (32-Bit)” as an option, then you are running a virtualized Outlook and you may benefit from installing Office 2010 (de-selecting all components except outlook) side-by-side, for the sake of silly old MYOB.