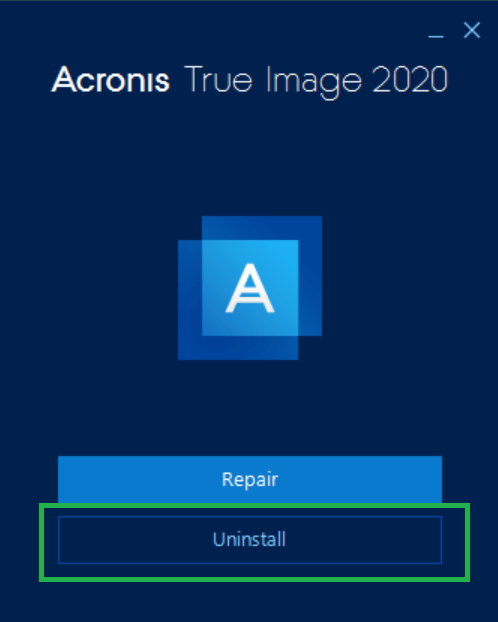Windows
As a precautionary measure, prior to using the Cleanup Utility, we highly recommend that necessary backup measures be taken to preserve your data. This can be done using Acronis software or third party software and/or hardware.
(!) If you have Acronis Startup Recovery Manager activated, please deactivate it before using the Cleanup Utility
(!) The utility does not remove Acronis Secure Zone. If you have Acronis Secure Zone, please remove before using the Cleanup Utility
(!) If you have other Acronis products installed, the utility will damage their installation.
(!) Make sure Acronis True Image is closed, before starting with the Cleanup Utility.
- Download Cleanup Utility and run it.
- Press 2 on the keyboard and then press Enter:
- Type in y and hit Enter:
- When asked to terminate Windows Explorer type in y and hit Enter:
- You will be also asked to reboot the system to complete the uninstallation. Do not reboot the machine immediately (press “n”). Do the following first:
- Go to Start -> Run -> regedit
- Navigate to HKEY_LOCAL_MACHINE\SYSTEM\CurrentControlSet\Control\Class\{4D36E967-E325-11CE-BFC1-08002BE10318}
- Click on the key
- Locate UpperFilters or LowerFilters (if present)
- Check for snapman*, tdrpman*, fltsrv, timounter strings:
- If there are snapman*, tdrpman*, fltsrv, timounter strings, remove the strings from the UpperFilters and LowerFilters: double-click on the UpperFilters/LowerFilters and delete the strings:
(!) Do not delete the HKEY_LOCAL_MACHINE\SYSTEM\CurrentControlSet\Control\Class\{4D36E967-E325-11CE-BFC1-08002BE10318} key. - Navigate to HKEY_LOCAL_MACHINE\SYSTEM\CurrentControlSet\Control\Class\{71A27CDD-812A-11D0-BEC7-08002BE2092F}, check for snapman*, tdrpman*, fltsrv, timounter strings and remove the strings from the UpperFilters and LowerFilters if they are present. (!) Do not delete the key!
- Now you may reboot the machine.
Mac
Acronis True Image application can usually be removed by dragging it to the Trash. If you need to remove all the traces of the application, follow the steps below:
- Make sure you are logged in as a user with administrative privileges.
- Download and unpack the cleanup tool for Mac .
- Open the Terminal application (Finder – search for Terminal)
- Change the current directory to the folder with the extracted script, e.g. cd Desktop/cleanup_tool_Mac
- Make the script executable: chmod +x cleanup_tool.sh (alternatively, type chmod +x and drag the the script to the Terminal with mouse)
- Launch the script: sudo ./cleanup_tool.sh and press Enter.
- How to request Google to re-crawl my website? - September 23, 2020
- How do I transfer photos from iPhone to Windows 10? - September 12, 2020
- How to Disable IPv6 in Windows Server 2012 - September 10, 2020