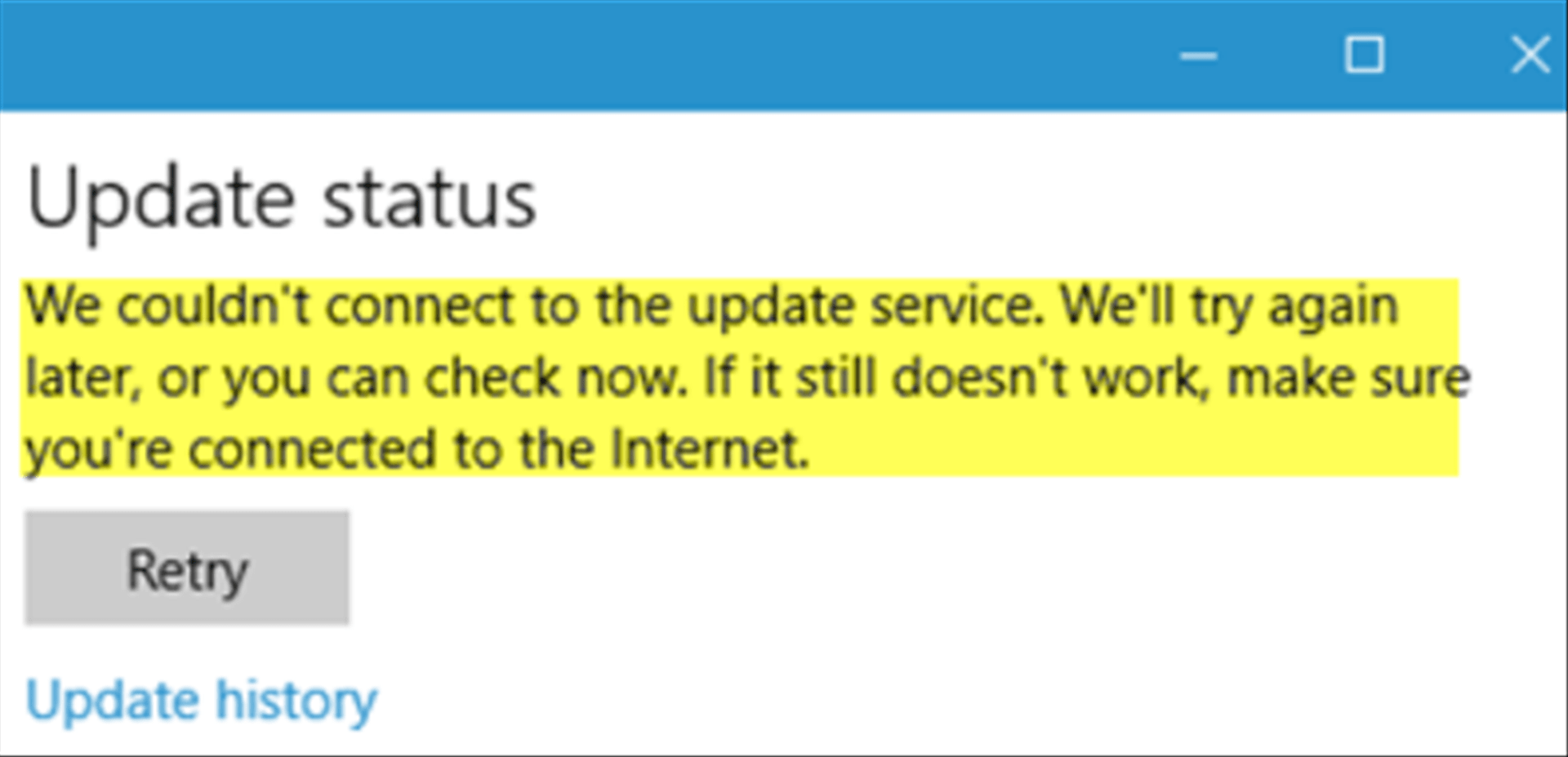1. Verify your internet connection
First of all, verify your internet connection as everything should run properly. If you’re using a WiFi connection maybe it will be better to reset your router first.
Also, restart your Windows 10 device and while doing so disconnect any recently connected peripherals.
Finally, repeat the update process – the update should be displayed under Windows Updates:
- Press the Win+I keyboard hotkeys and click on Update and security
- From the left panel of the main window click on Windows Updates and verify if there is any update available for your system
- Complete the flashing process by following on-screen prompts.
2. Make sure you have enough disk space
Make sure that there is at least 10 GB of free space left and then try to reapply the update operation – as already described above.
3. Run the Windows Update Troubleshooter
For problems related with Windows updates Microsoft is providing its own troubleshooter. This software can be downloaded from here. So, get this file and run it on your computer.
A scan will be initiated which will look for system error that might interfere with the update operation. The same troubleshooter will then try to automatically fix everything.
In the end, restart your Windows 10 computer and reinitiate the update process as already explained.
4. Run a system scan
- Right-click on the Windows Start icon.
- From the list that will be displayed click on the Command Prompt (Admin) entry.
- In this way, an elevated command prompt window will be opened.
- There type sfc /scannow and then press Enter.
- The scan will start – the process will take a while depending on how many files are stored on your device.
- If there are issues, the troubleshooter will try to automatically fix all the problems.
- Restart your computer in the end and then retry the update operation.
5. Check the disk for corrupted sectors
- On your computer open an elevated command prompt – as already detailed during the previous section of this tutorial.
- In this cmd window type chkdsk c: /r and press Enter.
- Wait while this process is running and in the end restart your computer.
- In the end, retry the Windows 10 update operation as everything should run without problems now.
6. Disable antivirus protection
If you are using third-party security solutions, you should try to temporarily disable the antivirus protection. The Windows update might be blocked by the antivirus or antimalware software.
7. Install the update manually
If the Windows update is still blocked or if the flashing process cannot be properly completed you should try to install it in a manual manner.
First, find out the update version number (press Win+I, select Update & Security, go to Windows Update and click on Advanced Settings and pick Update History) and then access the Microsoft official webpage.
Find your particular Windows 10 update, download it on your computer and install it by following on-screen prompts.
- How to request Google to re-crawl my website? - September 23, 2020
- How do I transfer photos from iPhone to Windows 10? - September 12, 2020
- How to Disable IPv6 in Windows Server 2012 - September 10, 2020