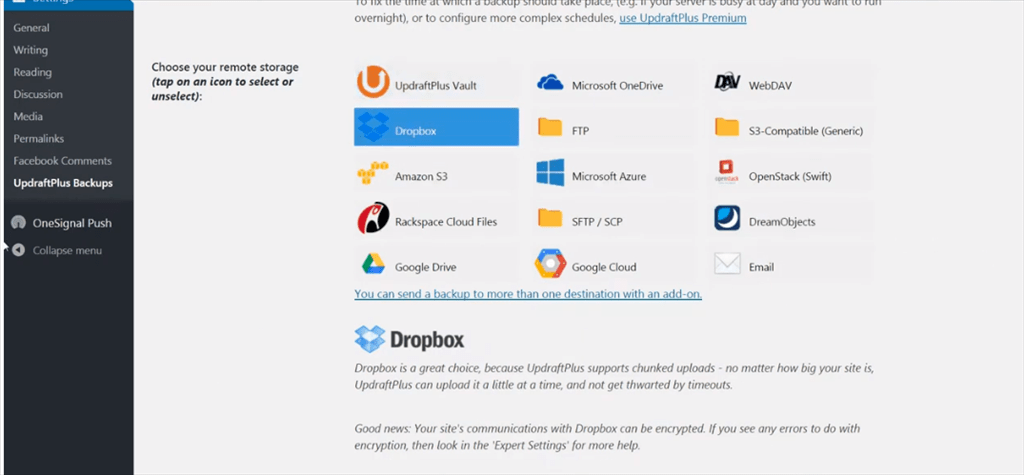First of all, Log In to open your WordPress dashboard after that go to the Plugin section and click on Add New
On the search box type UpdraftPlus
Now you will see the official plugin by Updraftplus.Com named “UpdraftPlus WordPress Backup Plugin“, just click “Install Now” and activate it
Once the plugin got activated, go to the setting >>UpdraftPlus Backups to configure it
Now you will see a page like that.
Click on the “Settings” tab on it
Here you can set your schedule to take automatic backup of your WordPress site and store it in Cloud Storage
Now change the Files Backups schedule and Database Backups Schedule to weekly
So this setting will take one backup of your WordPress database and WordPress files every week and will keep a total of 4 backups in your remote cloud storage.
Remember that WordPress database includes your blog post and website’s pages whereas WordPress files are the website’s theme, images and the plugins that you install.
Now you need to choose a remote storage, where you want to keep your backups
UpdraftPlus provides you many cloud storage options like Dropbox, Google Cloud, Google Drive, and many more
Here we will use Google Drive, as everyone who has Google account, also have access to Google Drive
So click on Google Drive to select it
Now scroll down the page and click on ‘Save Changes‘ button
As soon as you click the ‘Save Changes‘ button, UpdraftPlus will ask you to link your Google account, so that it can have access to store the backups there.
Just click on the link
Another window will open, where you need to sign in with your Google account
Now Google will ask for your confirmation, to allow UpdraftPlus to store your backups in Google Drive
Click on the ‘Allow‘ button
Another window will pop up, just press ‘Complete Setup‘
Now it’s done, UpdratPlus have successfully linked with your Google Drive, so all your backups will be safely saved in it.
The automatic backup setup has been completed.
How To Backup WordPress Site Manually Using UpdraftPlus
UpdraftPlus will start taking backups as you scheduled earlier. But if you want to take the backup anytime, you can also do it manually.
For that go to the settings >>UpdraftPlus Backups
Click on the setting tab on UpdraftPlus
Now change the file Backup schedule and Database Backup schedule to manual, select Google drive as remote storage, then scroll down the page and press on “Save Changes” button.
Then connect it with Google account as mentioned earlier, after successfully connecting, go to the Backup/Restore tab
Here you need to press the “Backup Now “button
A pop up will appear, check all the options and press ‘Backup Now‘
Now UpdraftPlus will start creating your website’s backup and send it to your preferred remote cloud storage
The backup will take time if your site is too heavy containing many posts and images.
How To Restore Your WordPress Site With UpdraftPlus
Now you know how easily you can take backups of your WordPress site for free using UpdraftPlus
Now let’s move on and see how you can restore your site if it gets hacked or your site breaks down.
The first thing you need to do is to remove the old WordPress installation (which was now crashed)
Then you have to make a fresh WordPress installation on the same domain
Once you have installed WordPress, then open your WordPress dashboard, go to the plugin section click ‘Add New‘
Search for UpdraftPlus, click install and activate it.
Then click on the setting of UpdraftPlus, select Google drive and click ‘Save Change‘
The plugin will ask you to link your Google account
Remember to use the same Google account, that you have used to take the backup of your WordPress site earlier.
After successfully linking your google account to UpdraftPlus, go to the option ” Existing Backup“, and press “Rescan Remote Storage”
You will find the backup of your WordPress site, which was stored in your google drive earlier
Now to restore your site, all you have to do is to, click the “Restore” button
A popup will appear, you need to select all the options and click on “Restore”
That’s it, your site was Restored as it was before
- Fix “Sorry, This File Type Is Not Permitted for Security Reasons” Error in WordPress - August 25, 2020
- My HP OMEN is showing a “plugged in, not charging” when I plug it in to charge. - August 25, 2020
- Access another computer with Chrome Remote Desktop - August 22, 2020