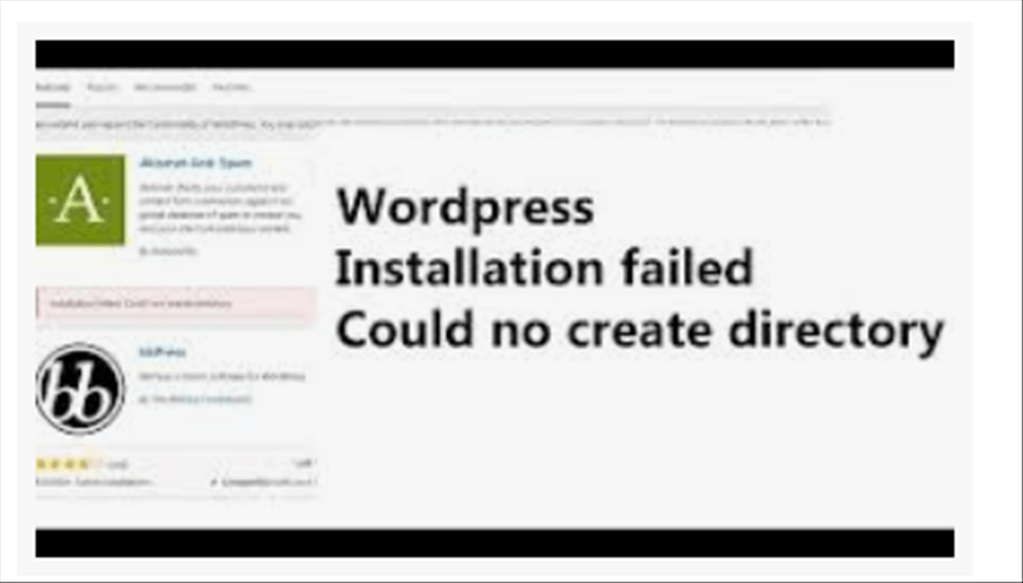If your site’s permissions settings are causing the “Installation failed: Could not create directory error”, you can resolve it by resetting them. In order to do so, you’ll need to connect to your server via File Transfer Protocol (FTP), using an FTP client.
Any time you make changes to your site’s files, it’s wise to create a backup first, just in case something goes wrong and you need to restore your site. Then, collect your FTP credentials from your hosting account.
Then, open up FileZilla (or another client) and enter in your information. You’ll be connected to your server, where you should see a folder called public_html. Double-click on it to view your WordPress files:
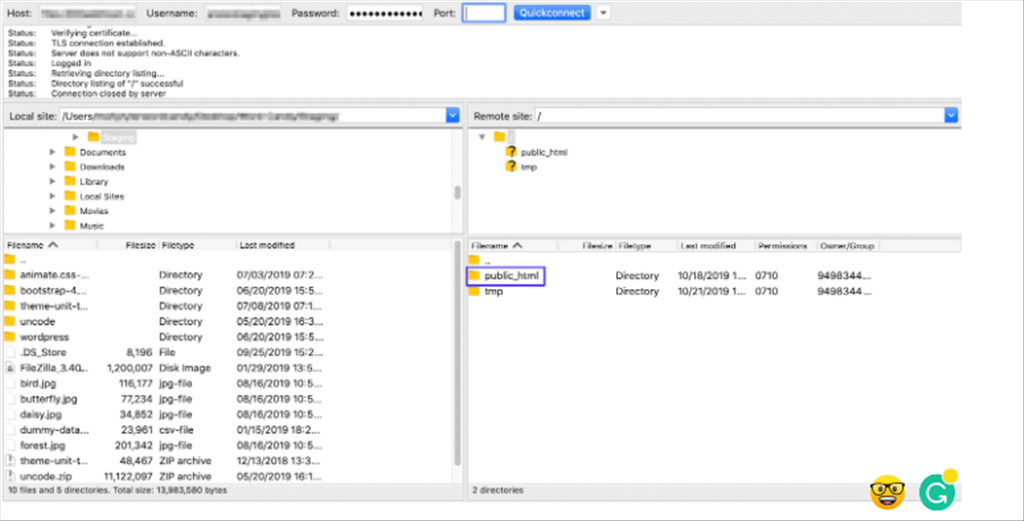
Accessing the public_html directory via FTP
If you don’t see all the files here is a guide on how to show hidden files in Filezilla. After that, select the folders labeled wp_content, wp_includes, and wp_admin. Right-click on them and choose File Permissions:
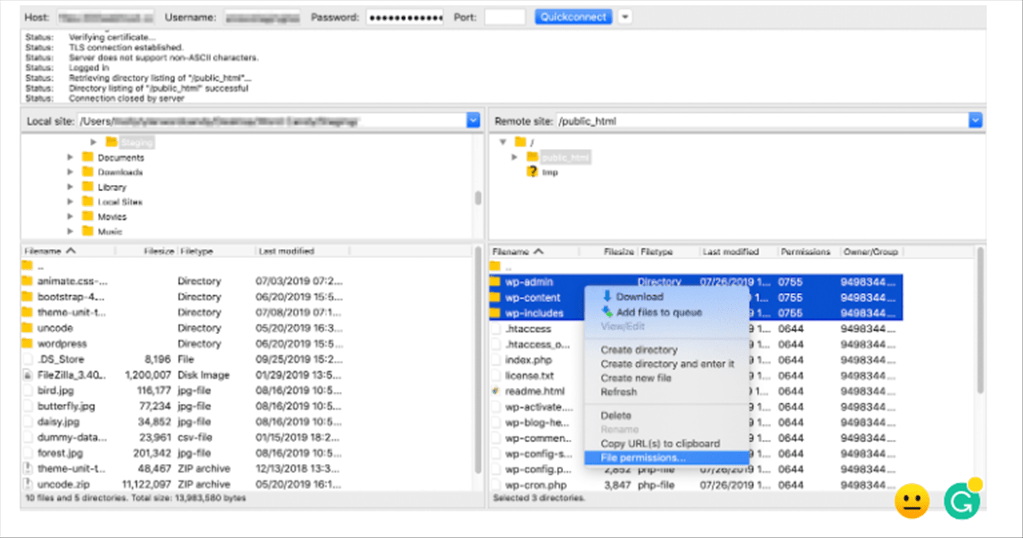
Selecting the file permissions option via FTP
You should see a window that contains a handful of settings:
Setting the correct file permissions via FTP
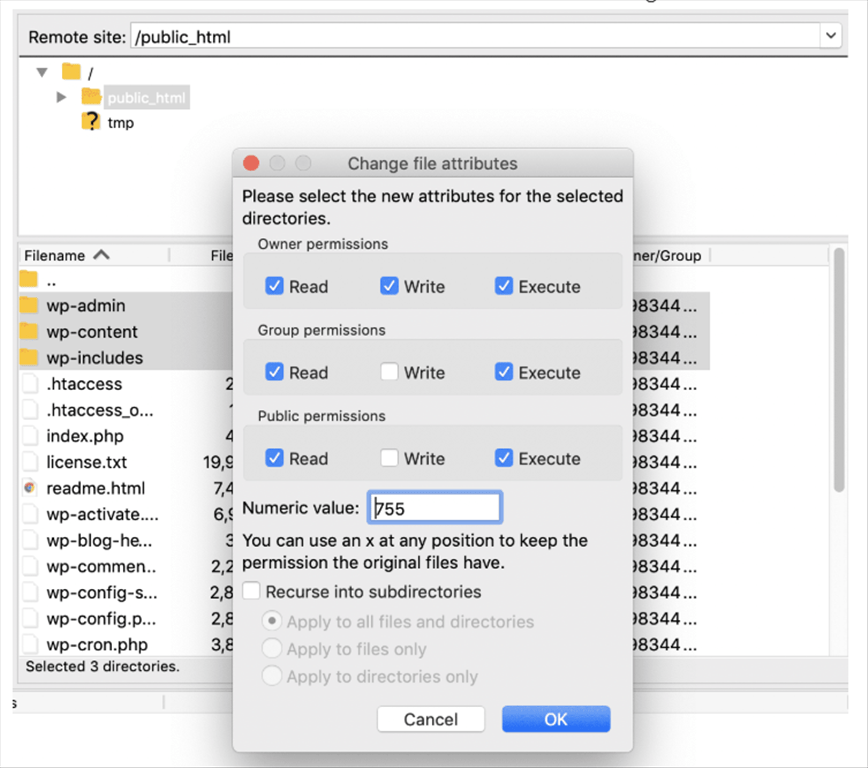
Check that the options here are set to the following values:
- Owner Permissions: Read, Write, Execute.
- Group Permissions: Read, Execute.
- Public Permissions: Read, Execute.
- Numeric value: 755.
- Recurse into subdirectories.
- Apply to directories only.
Click on the OK button to close the window. Then, select all the other files in public_html, open their File Permissions, and adjust the settings to read:
- Owner Permissions: Read, Write, Execute.
- Group Permissions: Read, Execute.
- Public Permissions: Read, Execute.
- Numeric value: 644.
- Recurse into subdirectories.
- Apply to files only.
Close the window again. Now return to your site and attempt to install or update the plugin/theme again.
It’s worth noting that some hosting providers, including those that use cPanel, have their own tools you can use without having to bother with FTP. You can often find this tool by logging in to your hosting account, navigating to the site that’s experiencing the error, and looking for a File Manager.
- How to request Google to re-crawl my website? - September 23, 2020
- How do I transfer photos from iPhone to Windows 10? - September 12, 2020
- How to Disable IPv6 in Windows Server 2012 - September 10, 2020