Plugged in, not charging
Hardware
Author
author
Date
2020-08-21 22:35
Views
2341
If your laptop refuses to charge the battery even though it acknowledges that it's plugged in, here's what you need to do:
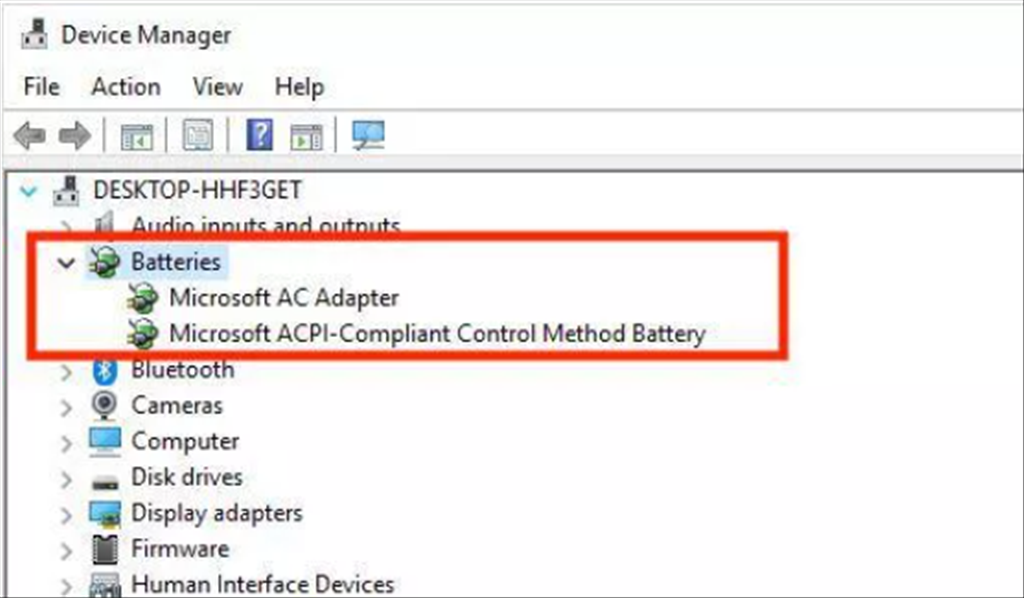
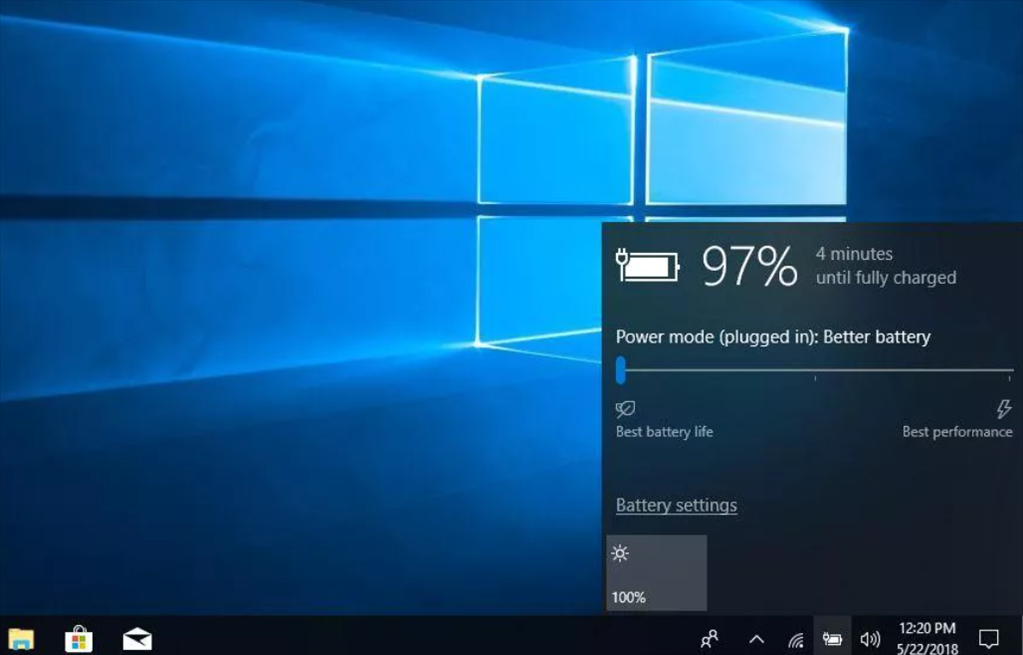
- Open the Device Manager by searching for it or right-clicking the Start button and selecting Device Manager.
- Click Batteries on the list to expand it and you should see two items: Microsoft AC Adapter and Microsoft ACPI-Compliant Control Method Battery.
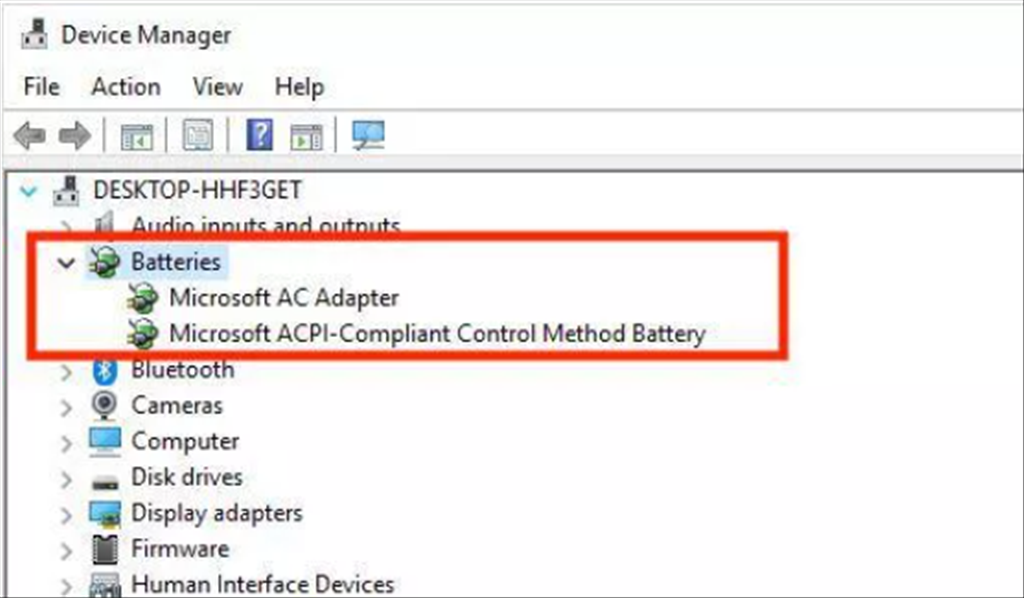
- Right-click on each item and choose Uninstall device. Yes, you are uninstalling your laptop's battery drivers, but don't worry because they will automatically be reinstalled when you restart your laptop.
- Shut down your laptop.
- Unplug the power cable from your laptop.
- If your laptop has a removable battery, remove it.
- Put the battery back in if you removed it.
- Plug in your laptop.
- Power on your laptop.
- Click the battery icon in the system tray and you should see that your laptop is plugged in and charging.
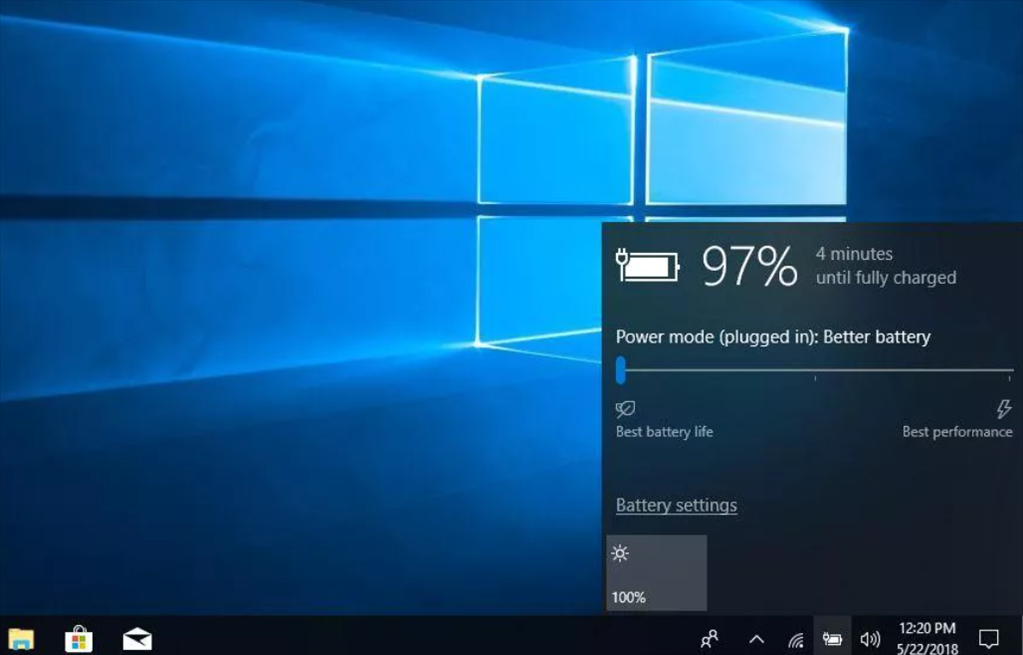
Total 104
| Number | Title | Author | Date | Votes | Views |
| 103 |
Join a Microsoft Teams meeting
author
|
2020.09.22
|
Votes 0
|
Views 3259
|
author | 2020.09.22 | 0 | 3259 |
| 102 |
How to delete songs and albums from your Google Play Music library
author
|
2020.09.19
|
Votes 0
|
Views 3437
|
author | 2020.09.19 | 0 | 3437 |
| 101 |
Watch Prime Video on Chromecast
author
|
2020.09.14
|
Votes 0
|
Views 3452
|
author | 2020.09.14 | 0 | 3452 |
| 100 |
How to Fix the Windows 10 We Couldn’t Connect to the Update Service Issue (2)
author
|
2020.09.09
|
Votes 0
|
Views 4258
|
author | 2020.09.09 | 0 | 4258 |
| 99 |
IONOS Joomla! Standard Installation
author
|
2020.09.02
|
Votes 0
|
Views 2184
|
author | 2020.09.02 | 0 | 2184 |
| 98 |
How to improve the life of a Battery: (1)
author
|
2020.08.25
|
Votes 0
|
Views 2220
|
author | 2020.08.25 | 0 | 2220 |
| 97 |
Laptop battery not charging
author
|
2020.08.21
|
Votes 0
|
Views 2526
|
author | 2020.08.21 | 0 | 2526 |
| 96 |
Plugged in, not charging (1)
author
|
2020.08.21
|
Votes 0
|
Views 2341
|
author | 2020.08.21 | 0 | 2341 |
| 95 |
How to add reCaptcha plugin to a custom form on my WordPress website?
author
|
2020.08.13
|
Votes 0
|
Views 2519
|
author | 2020.08.13 | 0 | 2519 |
| 94 |
I can't log in to the WordPress admin dashboard after installing and activating Limit Attempts plugin
author
|
2020.08.13
|
Votes 0
|
Views 2194
|
author | 2020.08.13 | 0 | 2194 |


Please perform below shown steps to resolve the issue:
Step 01. Click on the Start Button
Step 02. Type "Device Manager" in the start search box & open the Device Manager
Step 03. Look for Batteries and expand it by click on the + symbol on the left
Step 04. Right Click on "Microsoft ACPI Compliant Control Method Battery" & uninstall
Note: This Battery driver will get re-installed automatically when you restart the Notebook again
Step 05. Please Shutdown the Notebook
Step 06. Please remove the Battery and unplug the Power Adapter
Step 07. Press and Hold the Power Button for full 1 Minute
Step 08. Go ahead and put back the Battery and connect the Power Adapter
Step 09. Look for "Plugged In Charging" message on the Battery icon
After performing all the steps if you are facing the same issue still, please perform three more steps:
1. Run a Battery Check in HP Support Assistant[Install the Software if it's not available]
Note: Replace the Battery If Health Check Status shows Replace
2. Update the latest BIOS for your Notebook from HP Support Site
3. Please check your Notebook with a known good Power Adapter & Battery from a different Notebook
Note: If a known good battery is also not charging we need to replace the system board